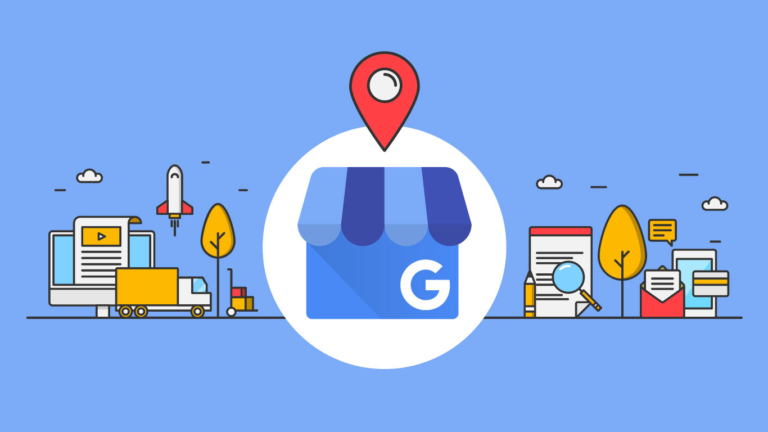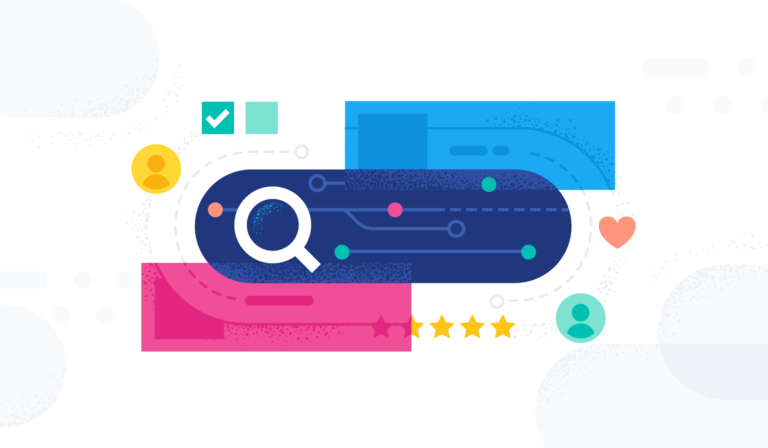Welcome to Tech Tuesday!
Tech Tuesday is designed to give you quick and easy tutorials that will enhance your technical abilities!
Today we will dive into How to Build a Coupon Page in Coupon Reach.

Coupon pages are the heart of your coupon offers!
These pages include all of the content for your coupon and what they look like.
Now let’s build one together!
Step 1:
On the software dashboard you will see a menu button in the top left corner.
Click “Menu”.

Step 2:
This will give you a dropdown of options. Here you will need to select the “Pages” option.

Step 3:
Once you have clicked pages you will be directed to the page list.
This is where all of your created pages will reside.
Click “New Page” to create a new coupon page.

Step 4:
Next we will create our page.
The first step in creating a page is creating the Settings of the page.
This is where you can:
- Name your page
- Insert a color or image for your page body (where your content will be)
- Add your color background or image for your page
- Add a border
When you are done click “Next”

Step 5:
Next in the creative process you will create the Page Properties.
This is where you will add elements to your page.

Let’s go through all of the elements
Step 6: [HEADLINE]
The headline is the title or subject of your page.
Example: 10% Discount Exclusively for YOU!
Here you will enter your headline text and can edit its appearance:
- Color
- Size
- Alignment
- Style
You can also include a background color/image and a border.

Step 7: [PAGE CONTENT]
The page content section is where you add details on your offer.
This element is useful if you want to add special instructions:
Example: Present this coupon at check out

Step 8: [IMAGE/VIDEO]
With the image/video element you can insert an image or logo to accompany your page or insert a video.

Step 9: [REDEEM BUTTON]
This where you will edit the details of your redeem button.
The redeem button is what someone will click on to redeem their coupon.
Here you can add your button text.
The font size, color and other customizations.
You can also edit the text someone will see if they already redeemed the offer.

The refresh period can be enabled if you want the coupon to be redeemed multiple times.
Here you can edit how many hours until the subscriber can redeem the coupon again.

Next you can edit what someone will see if they try to redeem before the refresh period has been reached.

Next you can input the redemption limit.
This is the number of times the coupon can be redeemed.

Next you will edit what someone will see after they have redeemed.
This will be a thank you page.
Select what thank you page you want them to be redirected to.
(Click here to learn how to create a thank you page)

Step 10: [OTHER ELEMENTS]
We went over the most important and basic setup for elements in the creative process.
But there are other elements available if you wish to use them:
- Offers
- Social Media
- Separator (this can be added throughout to separate your sections)
- Count Down Timer
It is totally up to you if you wish to use these elements!
Step 11:
Once you have added all the elements you want to your page click “submit”

Step 12:
You page is now submitted and will redirect you to the page list.
Here you can:
- edit your page
- view your page
- even clone your page

Congratulations you have set up a Coupon Page!
See you next Tech Tuesday!