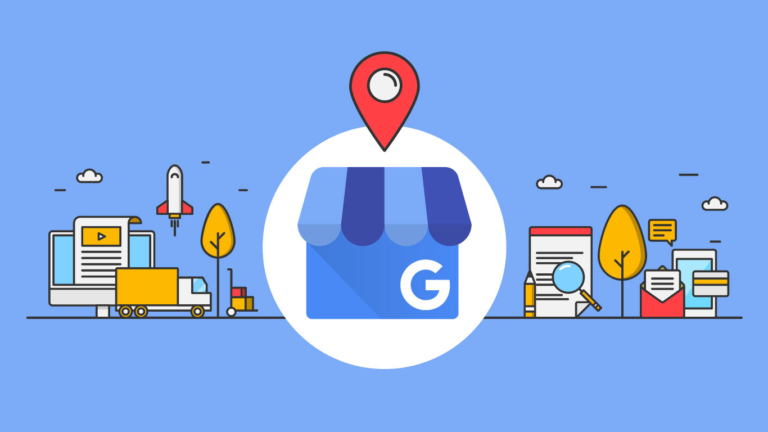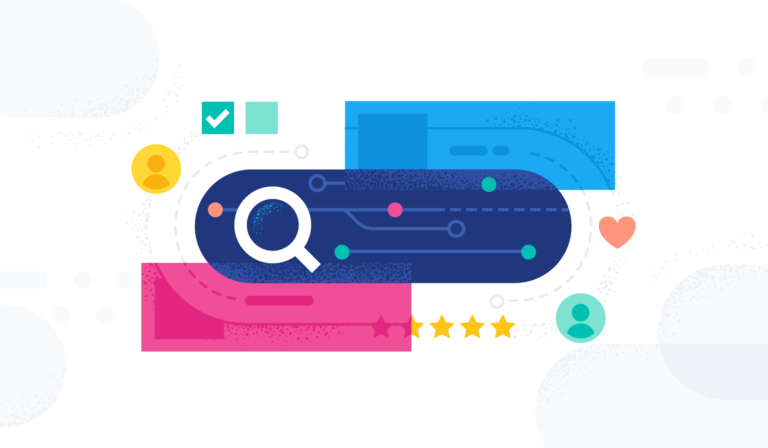Welcome to Tech Tuesday!
Today we are going to dive into How to Set Up a Survey in Contact Reach!
Surveys offer a convenient way to gather large amounts of data. It is a great way to ask questions that can improve your business and give insight into your customers perceptions.
Let’s learn how to set up this feature!
Step 1:
Open up Contact Reach.
Click “Campaigns” : “New Campaigns” : “Survey”
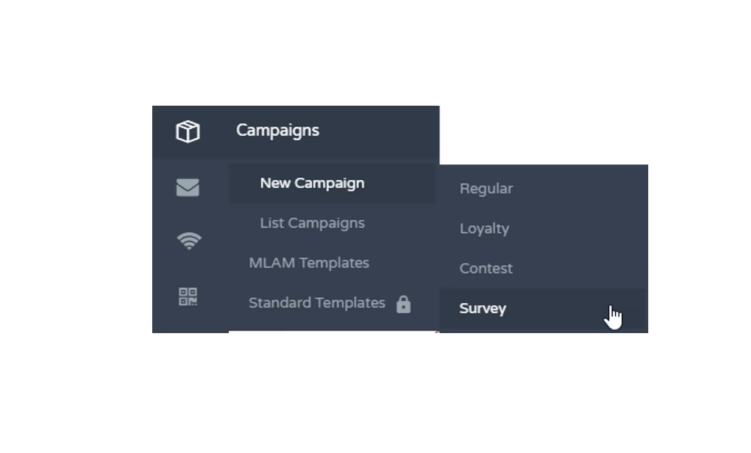
Step 2:
Once you have clicked that you will be guided to a two step wizard.
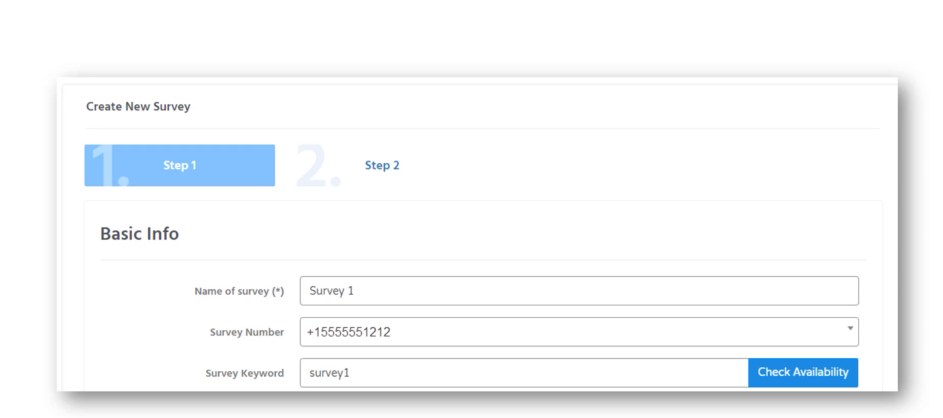
Here you will create the “Name” of your survey.
Insert one of your “Phone Numbers”.
And choose a “Keyword”.
Step 3:
Here you can also decide how many times a subscriber can enter the survey.

Step 4:
Next you will create the content for your survey.
“Join Survey Message” is the message your survey participant will see when they join the survey.
The “Already Entered Message” is for participants who have already completed the survey.
And the “Survey End Message” is what your participant will see when they complete the survey.
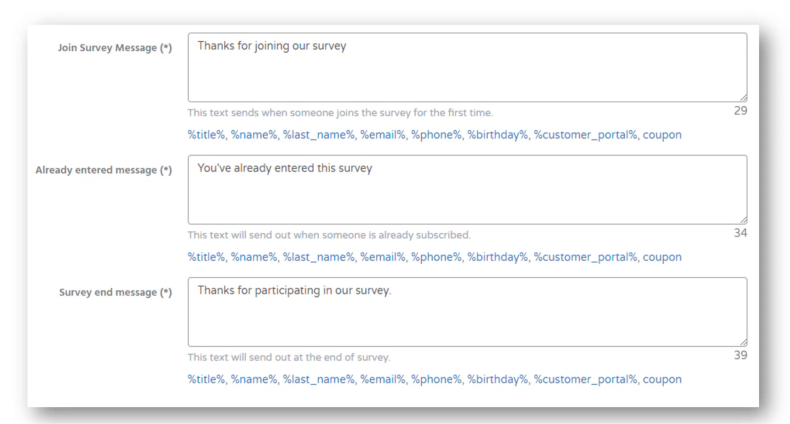
Step 5:
In part 2 of the Survey Set Up Wizard you will be guided to add your survey questions.
Click the red button that says “+Add Survey Questions”

Step 6:
Next you will need to choose your type of Survey Question.
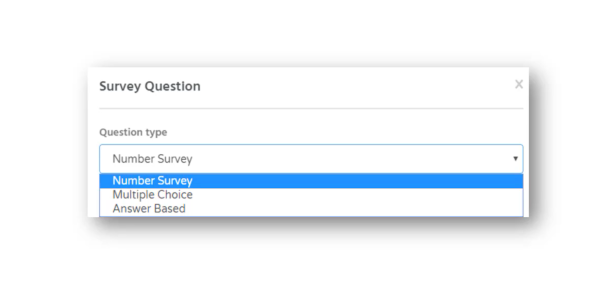
You can choose from:
- Number Survey
This would be a scaled question.
If you select this option you will need to fill out the details of your question.
Insert your “survey question”
Insert your “incorrect answer message”. This would be the message that appears if the participant chooses a number outside of your scale.
Insert your “customer field”
Insert your “answer range”
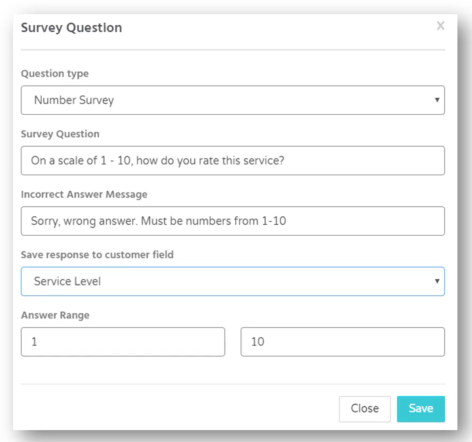
- Multiple Choice
The participant would be given several options to choose from and the would select one from those options
If you select this option you will need to fill out the details of your question.
Insert your “survey question”
Insert your “incorrect answer message”. This would be the message that appears if the participant chooses a number outside of your choices
Insert your “customer field”
Insert your “survey answers” press the green “+” to add multiple answers
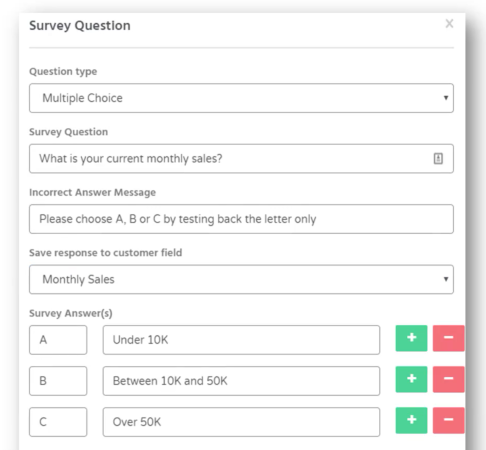
- Answer Based
If you select this option you will need to fill out the details of your question.
Insert your “survey question”