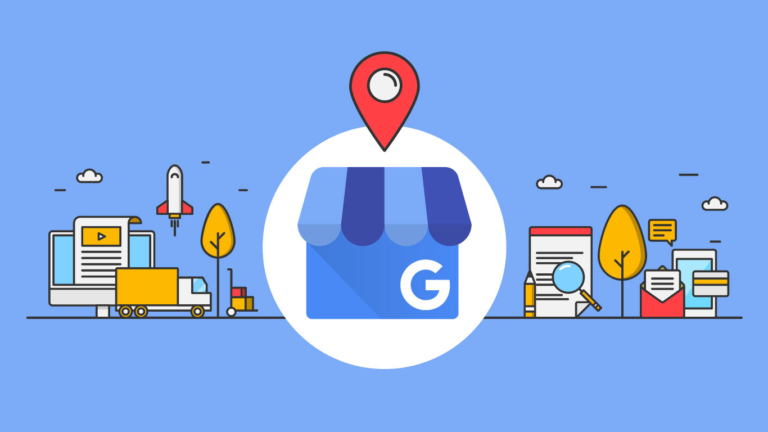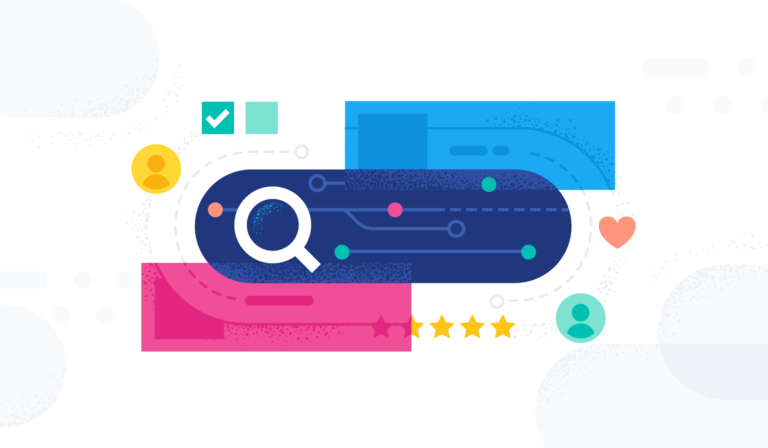Today we are going to dive into How to use the Text-to-subscribe subscription.
Coupon Reach didn’t have an option for a text-to-subscribe subscription in the past.
Recently, there’s a new feature added to the software called the Coupon Builder.

When the Coupon Builder feature wasn’t live yet, the only way to do a text-to-subscribe for a Coupon Reach campaign is through Contact Reach.
The thing is not everyone who uses Coupon Reach has a Contact Reach account.
(For the sake of this post, you can view the steps at the bottom part of this article.)
——–
For now, let’s discuss how the text-to-subscribe subscription works in Coupon Reach using the Coupon Builder.
The Coupon Builder is used to create clickable images that you can embed on web pages.
When users click on the image when using their computer or tap on it using their phone, there’ll be different scenarios depending on the device that they used.
The users will be redirected to the Campaign form after they click on the image.
On the other hand, when using a phone, the image will send an action command to the phone to open up its Messaging App and auto-fill the textbox with the Keyword to be sent to the campaign number.
This keyword can be set in Step 1 when creating the image using the Coupon Builder.


Their phone will open up their default messaging app (or let them choose first just in case they have multiple messaging apps) and auto-fill the text box with the Keyword which is ready to be sent to the Campaign Number.
The user will then be subscribed to the campaign after sending the keyword and at the same time, they’ll receive the Immediate Message.
That is all how it works.
————–
Now, let’s go back to the old way.
Normally, you won’t need these steps anymore as there’s already an easier method above.
The way this works is that you’re going to get the Coupon Reach campaign form URL, shorten it and paste it on the Contact Reach campaign’s form message.
The text-to-subscribe is going to be done via the Contact Reach campaign:
First, go to Coupon Reach, and pick a campaign of your choice in the Campaigns list. Open up its Campaign/Directory Form URL and copy the URL.

Shorten the link of your Coupon Reach campaign form by going to one of these shortner websites:
- Bitly – https://bitly.com/
- Rebrandly – https://www.rebrandly.com/
- TinyURL – https://tinyurl.com/
For example, when you go to Bitly, you’ll find this field where you can shorten your form right away without the need to log in to your Bitly account.

Once the shortened version of your Coupon Reach form URL is generated, you can then copy it.

Then go to your Contact Reach Campaigns list, and create a Regular Campaign that you want to use to connect to the Coupon Reach campaign.
Name the campaign, and on Step 2, choose your campaign Twilio/Txtria number to be used for your campaign (This number is what people will text the keyword to subscribe).
Then, enter the keyword that you want to use for the campaign which is what people will also text to the campaign number to subscribe.

Then in Step 3, open up the Keyword Message tab to edit it.
Then on the Welcome Text Message, you can copy the shortened URL of your Coupon Reach form and a simple message to get people to sign up.

We hope this tutorial has given you all the insight you need and if you need any assistance during this process please reach out to our support team HERE.
*Please allow 24-48 hrs for response time