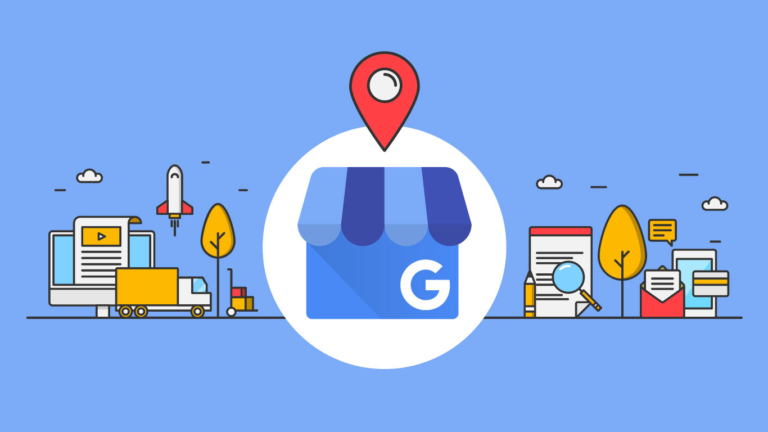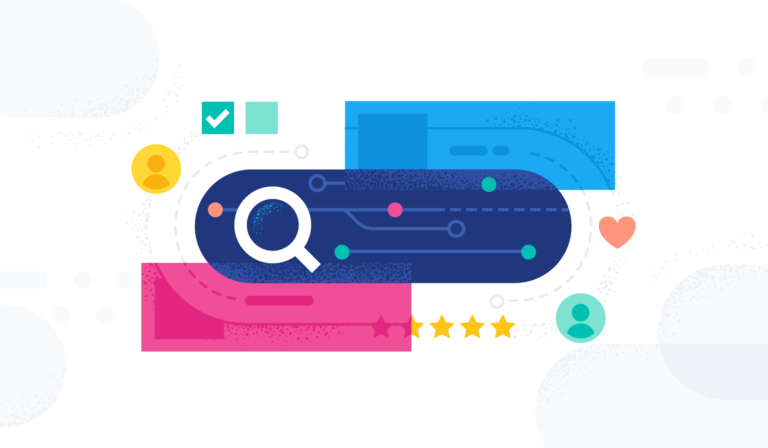In this tutorial, we are going to show you how to get domain authentication set up in Send Grid.
This is under the presumption that you’ve already bought your domain we recommended going through name cheap
You can send emails through Send Grid to ensure a strong inboxing rate meaning, the actual emails from your newly bought domains will arrive in the person’s inbox, so we’re going to take you step by step.
Firstly support for authenticating your domains in Send Grid is not provided by our support staff.
This is only a guide to help you.
If you still have questions after this tutorial please reach out to the Send Grid support and support from your hosting provider.
Let’s dive into the tutorial.
Step 1:
The first thing you want to do is log into your send grid account and underneath settings you’ll see sender authentication.
When you click that, you’ll go to this screen where it says domain authentication.
 .
.
But we want to go into authenticate your domain.
So when we click that button, it’s going to take us through a little quick step by step wizard.
Step 2:
The first thing it asks you is which domain name server host do you use?
You can pick anything here.
In this example we will choose name cheap.
Click the Next button.

Step 3:
Next it will ask to authenticate your domain and edit any additional setting.
In this example we will the from domain farmreach.xyz
And then click next.

Step 4:
Next it is going to give you the DNS records that I need to add to a DNS section.
It says name cheap in this example.
Because I bought web hosting from name cheap, I’m going to manage it from the actual C panel that was given to me from name cheap.
It gives me three sets of records here.
And we just have to add these records.

Step 5:
When I log into my name cheap area and I can click manage and I’ll be taken to this area here.
Now you can also go to shared hosting under the domain and you’ll see the same exact area here where it says go to C panel.

Once you click that go to C panel button, you’ll be taken into your C panel account.
Inside the C panel account, this is management of your web hosting for your domain.
You’ll see a domain section and inside that domain section is DNS zone editor.
We’re going to click that DNS zone editor and it’s going to come up and look just like this.

You can then see my domain there at the bottom.

Step 6:
When you click the plus C name record it’s going to open up the screen up here where it says add a C name record for farmreached.xyz.

So once I do that I’m going to pull up my other window that I have my DNS records from send grid so I can type in what I want.
Step 7:
I’m going to enter the values and type it in here.
Once I’ve done that I’m going to click add a C name record button there that blue button.

Step 8:
I’ve entered the first one so now I just need to enter the other two.
So I want to go back over here and click plus C name record again and repeat the process typing in each one of those values in here and adding a C name record until I’m done.

Step 9:
Once I’ve done all of that I’m going to wait about 30 minutes.
It takes a little while for the servers and mail service to build a use so I give it a little bit of time
After you have waited some time go back to send grid.
Step 10:
Next you’ll need to go to this area here and I’m going to click verify and once I’ve done I’ll get this screen right here it says you’re authenticated domain for farmry.xyz was verified and I’m done.

We hope this tutorial has given you all the insight you need and if you need any assistance during this process please reach out to our support team HERE.
*Please allow 24-48 hrs for response time